Video Scribe Aplikasi Animasi Video Presentasi Whiteboard-Style
Apa sih yang ditawarkan oleh videoscribe sehingga hingga dikala ini tercata lebih dari 500 ribu pengguna? Mungkin anda sudah tahu, tapi bagi yang belum baiklah, saya sedikit paparkan wacana videoscribe ini. Videoscribe yakni sebuah aplikasi online untuk menciptakan media pembelajaran atau presentasi berbentuk video animasi dengan gaya papan tulis (whiteboard style). Untuk memanfaatkan kemudahan ini, bapak dan ibu guru tidak membutuhkan keterampilan khusus yang bersifat teknis, alasannya yakni sangat gampang digunakan. Juga bapak dan ibu guru tak perlu mempunyai kemampuan desain secara khusus untuk menciptakan video animasi yang bagus.
Saat ini dengan jumlah user yang sangat banyak tersebut, videosribe tercatat sebagai software nomor 1 di dunia. Penggunaan yang gampang dengan interface yang sangat sederhana membuatnya easy to use. Videoscribe mengklaim (barangkali menurut penelitian) bahwa penggunaan video animasi 15% meningkatkan kemampuan pemirsa untuk mengingat pesan yang disampaikan. Nah, cocok dong bagi bapak dan ibu guru untuk memakai videoscribe dikala menyebarkan media pembelajaran berbasis video animasi. Saat ini free ebook dan tutorial-tutorial yang diberikan oleh videoscribe telah dipakai lebih dari 15 ribu kali. Asyik juga kan?
Baiklah, kini kita akan mulai mencar ilmu memakai videoscribe untuk menciptakan animasi video. Berikut tutorial wacana videoscribe. Ikuti satu per satu dan perhatikan gambar-gambar yang diberikan.
Cara Mendaftar (Sign Up) di Videoscribe
Saat pertama kali masuk dan ingin memakai videoscribe, maka bapak dan ibu guru harus melaksanakan sign up (mendaftar). Adapun cara atau langkah-langkahnya yakni sebagai berikut:
- Ketik www.videoscribe.co di adress bar, klik Enter
- Terbuka halaman video scribe dengan tampilan menyerupai Gambar 1 berikut.
 |
| Gambar 1 |
- Berikutnya akan terbuka halaman gres untuk kita sign up ke Sparkol. Kita akan menciptakan akun di sparkol yang merupakan pengembang dari aplikasi videoscribe ini.
- Ada 3 pilihan yang sanggup ditempuh untuk sign up ke sparkol. Yang pertama yakni dengan mengisi formulir berikut (isian email adress, first name, last name, dan password). Kita akan pilih yang ini. Lihat Gambar 2 berikut
 |
| Gambar 2 |
- Pilihan kedua yakni sign up dengan akun facebook bapak dan ibu guru
- Pilihan ketiga yakni sign up dengan akun google bapak dan ibu guru.
- Pada tutorial ini kita akan contohkan untuk sign up dengan memakai pilihan yang pertama yaitu isian (formulir) dan memakai email sementara (temporary email).
- Baiklah kini sebelum mengisi formulir, kita akan terlebih dahulu menciptakan email sementara di www.10minutemail.com. Keuntungan memakai email dari 10minutemail yakni untuk menghindari spam pada akun email penting anda.
- Buka tab gres atau jendela gres di browser. Ketikkan alamat 10minutemail di atas pada adrees bar. Klik enter.
- Akan muncul tampilan menyerupai Gambar 3 ini.
 |
| Gambar 3 |
- Copy alamat email sementara (temporary mail) yang diberikan oleh situs 10minutemail, paste ke formulir sparkol.
- Buka kembali tab yang memuat laman formulir untuk sign up di sparkol.
- Isikan nama depan bapak dan ibu guru
- Isikan nama belakang bapak dan ibu guru
- Isikan password (kata kunci), catat di buku khusus semoga tidak gampang lupa alasannya yakni penting untuk bapak dan ibu login di videoscribe nantinya. Lihat Gambar 4.
 |
| Gambar 4 |
- Klik 3 kotak kecil di bawah isian tersebut masing-masing: (1) I agree to Sparkol’s term and conditions; (2) Include free videoscribing book in download; dan (3) Include free Whiteboard animation guide.
- Lalu klik tombol merah bertuliskan SIGN UP.
- Selanjutnya akan terbuka notifikasi bahwa email dari sparkol telah dikirimkan ke alamat temorary email (email sementara di 10minutemail).
- Sekarang buka kembali tab atau jendela yang memuat halaman 10minutemail. Perhatikan, bahwa kini di bab bawah alamat email disebutkan adanya pesan (message) yang masuk. Lihat Gambar 5.
 |
| Gambar 5 |
- Selanjutnya akan terbuka email dari sparkol di bab goresan pena no-reply@sparkol.com tadi yang merupakan email konfirmasi akun untuk bapak dan ibu guru. Tampilannya menyerupai Gambar 6 ini.
 |
| Gambar 6 |
- Setelah diklik maka akan terbuka tab gres dengan tampilan menyerupai gambar 7 ini.
 |
| Gambar 7 |
- Perhatikan bahwa proses download 3 buah file akan berjalan dengan mengklik tombol SAVE FILE.
- Lihatlah Gambar 8 ini, yang menawarkan proses download pada 3 file dari sparkol. Untuk melihat proses ini di Mozilla Firefox browser, klik hidangan TOOL > DOWNLOAD di tab Library.
 |
| Gambar 8 |
- Tunggu hingga semua file terdownload dengan sempurna.
- Jika 3 file sudah terdownload sempurna. Klik kanan file videoscribe.msi pada Library File Download. Lihat gambar 9.
 |
| Gambar 9 |
- Selanjutnya akan terbuka folder di mana file hasil download tersebut disimpan di laptop atau komputer bapak dan ibu guru.
- Klik kanan file VideoScribe.msi, kemudian klik Install. Perhatikan Gambar 10 ini.
 |
| Gambar10 |
- Muncul jendela untuk proses install videoscribe. Klik Next Lihat Gambar 11.
 |
| Gambar11 |
- Terbuka jendela berikutnya menyerupai Gambar 12.
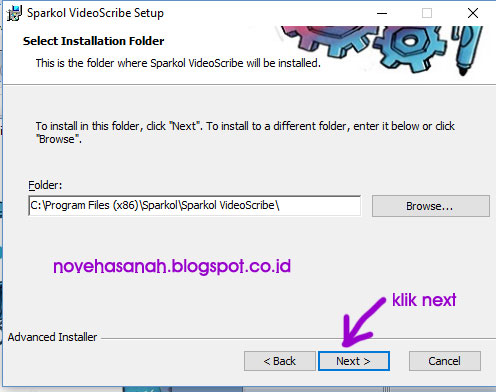 |
| Gambar12 |
- Klik tombol Install. Lihat Gambar 13
 |
| Gambar13 |
- Jika proses instalasi sukses, maka anda akan pribadi dibawa ke halaman Sparkol VideoScribe. Lihat Gambar 14.
 |
| Gambar 14 |
Cara Login (Sign In) di Sparkol VideoScribe
Ikuti langkah-langkah berikut untuk login atau sign ini di VideoScribe Sparkol
Perhatikan formulir pada halaman Sparkol VideoScribe pada Gambar 14 di atas.
Isikan alamat email yang bapak ibu yang didaftarkan ke sparkol. Ingat, tadi kita memakai alamat email sementara dari 10minutemail. Ketikkan alamat email tersebut pada formulir login.
Ketikkan password (kata kunci), ingat tadi bapak dan ibu guru sudah mencatat alamat email sementara beserta password untuk akun di sparkol videoscribe ini.
Klik kotak kecil di sebelah kiri goresan pena Remember Me semoga kita tidak perlu Log In setiap kali membuka aplikasi Sparkol VideoScribe ini.
Klik tombol LOG IN yang berwarna merah. Lihat Gambar 15.
 |
| Gambar15 |
Bila proses Log In berhasil (alamat email yang dimasukkan benar dan password juga benar), maka akan muncul jendela gres menyerupai ditunjukkan Gambar 16.
 |
| Gambar 16 |
Kami sarankan untuk membaca Trial Licence (Ijin Trial/Uji Coba) yang diberikan untuk bapak dan ibu guru terlebih dahulu, gres kemudian klik tanda centang (v) pada sudut kanan bawah jendela.
Anda akan dibawa ke tampilan video tutorial. Tontonlah video yang diberikan untuk memahami bagaimana menciptakan video animasi di Sparkol VideoScribe (quick start guide). Lihat Gambar 17 ini.
 |
| Gambar 17 |
Nah, selanjutnya kita sudah mulai sanggup menciptakan video animasi dengan gaya WhiteBoard (papan tulis) di VideoScribe milik Sparkol ini.
Pada goresan pena mendatang, kami akan berikan tutorial cara menciptakan video animasi di Sparkol VideoScribe ini. Sampai jumpa.
Baca:
Cara Menyimpan File mentah (Scribe) di VideoScribe Sumber http://novehasanah.blogspot.com/











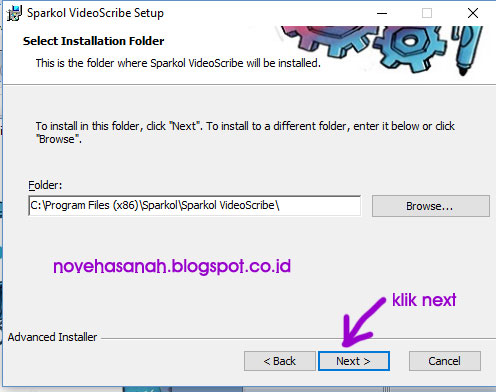





Posting Komentar untuk "Videoscribe Aplikasi Animasi Video Presentasi Whiteboard-Style"