Cara Menciptakan Watermark Pada Microsoft Excel
Karena ada pembaca yang bertanya, "Bagaimana cara menciptakan watermark pada Microsoft Excel?" yang masuk pada komentar artikel "Cara Membuat Watermark pada Microsoft Word", maka dalam kesempatan ini BossTutorial akan menyebarkan bagaimana langkah-langkah cara menciptakan watermark pada Microsoft Excel.
Sampai pada versi 2019, Microsoft Excel tidak secara resmi mencantumkan hidangan atau perintah untuk menciptakan watermark secara eksklusif sebagaimana yang ada dalam Microsoft Word, namun ini bukan berarti kita tidak sanggup menciptakan watermark pada lembar kerja Microsoft Excel. Dengan sedikit kreativitas kita masih sanggup menciptakan watermark pada Excel, baik watermark berupa teks maupun watermark dengan gambar dengan hasil yang sama bagusnya menyerupai watermark pada Microsoft Word.
Makara solusinya kita akan memanfaatkan Toolbar yang ada di Grup Header & Footer Element dengan melaksanakan pengaturan sesuai dengan fitur yang ada.
Makara solusinya kita akan memanfaatkan Toolbar yang ada di Grup Header & Footer Element dengan melaksanakan pengaturan sesuai dengan fitur yang ada.
Berikut yaitu langkah-langkah menciptakan watermark pada Microsoft Excel:
1. Cara Membuat Watermark Berupa Teks
- Silakan buka file workbook Excel anda dan pilih salah satu sheet yang mau diberi watermark
- Klik tab View, kemudian klik pada hidangan Page Layout yang ada di grup Workbook Views
- Maka lembar kerja Excel berubah tampilannya menyerupai gambar di bawah ini
- Klik pada kotak Add header yang ada di tengah-tengah
- Ketikan teks yang mau dijadikan watermark, contohnya BossTutorial.com
- Blok teks tersebut, kemudian klik tab Home
- Pada grup Font, silakan ganti ukuran font, jenis font, dan warna font
- Untuk menentukan warna font gunakan warna yang cerah dan lembut, contohnya biru muda, merah muda, kuning dan lain-lain
- Klik pada bab awal kata sehingga kursor berada di sebelah kiri teks yang mau dijadikan watermark
- Agar teks watermark berada di tengah-tengah, tekan tombol enter pada keyboard kira-kira sebanyak 15-20 kali atau hingga teks berada di tengah-tengah
- Untuk melihat hasilnya, klik di luar kotak Add header yang ada teksnya tadi
Jika anda menginginkan teks watermark posisinya diagonal atau vertikal, anda harus menciptakan teks dalam bentuk file gambar PNG. Anda sanggup memakai aplikasi Paint, Microsoft PowerPoint, Adobe Photoshop, dan aplikasi desain grafis lainnya untuk menciptakan teks yang dibentuk menjadi file gambar.
Silakan simak: Cara Membuat Logo Teks dengan PowerPoint
2. Cara Membuat Watermark Berupa Gambar
- Silakan buka file workbook Excel anda dan pilih salah satu sheet yang mau diberi watermark
- Klik tab View, kemudian klik pada hidangan Page Layout yang ada di grup Workbook Views
- Maka lembar kerja Excel berubah tampilannya menyerupai gambar di bawah ini
- Klik pada tulisan Add header yang ada di tengah-tengah, maka pada kotak Add header tadi akan muncul kursor yang berkedip-kedip, bersamaan dengan itu di bab Menu Bar akan muncul tab Design, menyerupai gambar berikut ini
- Klik tab Design yang ada di bawah Header & Footer Tools
- Klik hidangan Picture
- Pada kotak Insert Picture yang muncul, silakan klik From a file
- Silakan cari file gambar jenis PNG yang mau dijadikan watermark pada Excel
- Jika sudah ketemu, klik file gambarnya kemudian klik tombol Insert
- Untuk melihat hasil sementara watermark, klik di luar area Add header
Untuk melaksanakan pengaturan gambar yang dijadikan watermark tadi menyerupai pewarnaan, tingkat kecerahan, ukuran watermark, posisi watermark dan lain-lain, lakukan langkah-langkah berikut:
Cara Mengetengahkan Posisi Watermark
- Untuk mengubah posisi tengah-tengah antara atas dan bawah, klik di sisi kiri teks &[Picture] yang ada pada kotak Add header
- Tekan tombol Enter pada keyboard kira-kira sebanyak 10-15 kali sehingga teks &[Picture] bergeser ke bawah
- Klik lagi di luar area kotak Add header untuk melihat akibatnya apakah gambar watermark sudah berada di tengah-tengah atau belum
Cara Mengatur Ukuran Watermark
- Klik tab Design yang ada di bawah Header & Footer Tools
- Klik hidangan Format Picture, maka akan muncul kotak obrolan Format Picture menyerupai di bawah ini
- Klik pada hidangan Size, kemudian pada bab Scale untuk memperkecil ukuran gambar, ganti angka persen pada kotak Height sesuai dengan keinginan
- Kotak Rotation yang ada di bab Size and rotate untuk mengatur kemiringan watermark
Cara Mengatur Kecerahan dan Warna Watermark
- Masih pada kotak obrolan Format Picture, klik pada bab Picture
- Bagian Crop from dipakai untuk memangkas ukuran gambar
- Pada bab Image control, untuk mengganti warna watermark silakan klik tanda panah yang ada di samping kotak Color untuk menentukan warna
- Jika watermark ingin terlihat transparan pilih Washout pada kotak Color
- Pada kotak Brightness dan Contrast dipakai untuk menentukan kecerahan dan ketajaman watermark
- Tombol Compress... dipakai untuk memperkecil ukuran file gambar kalau ukuran filenya terlalu besar
- Tombol Reset dipakai untuk mengembalikan ke pengaturan default
- Jika pengaturan sudah benar silakan klik tombol OK
3. Cara Menghapus Watermark pada Microsoft Excel
Untuk menghilangkan atau menghapus watermark pada Microsoft Excel, caranya yaitu sebagai berikut:
- Klik tab View, kemudian klik pada hidangan Page Layout yang ada di grup Workbook Views
- Maka lembar kerja Excel berubah tampilannya menyerupai gambar di bawah ini
- Klik pada kotak Add header yang ada di tengah-tengah
- Hapus teks apa pun yang ada di kotak Add header tersebut, maka watermark akan hilang
Watermark Tidak Nampak pada Tampilan Normal
Karena watermark yang kita buat di Microsoft Excel ini bersama-sama memanfaatkan fitur Header dan Footer, maka saat kita kembalikan lembar kerja Excel ke tampilan normal, watermark tidak nampak kelihatan, alasannya yaitu watermark tadi bersama-sama yaitu header.
Watermark pada Excel hanya sanggup dilihat
- Pada tampilan (View) Page LayOut
- Pada hidangan Print Vreview
- Pada hasil Printout
Untuk menentukan jenis tampilan lembar kerja Excel caranya:
Klik tab View, kemudian pada grup Workbook View silakan pilih model tampilan lembar kerja Excel yang diinginkan.
Demikian tutorial lengkap Cara Membuat Watermark pada Microsoft Excel. Semoga tutorial ini bermanfaat, kalau ada saran atau pertanyaan, silakan tuliskan dalam komentar. Dengan bahagia hati BossTutorial akan membalas secepat yang kami bisa.






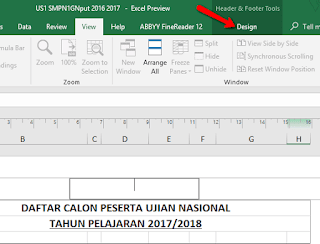





Posting Komentar untuk "Cara Menciptakan Watermark Pada Microsoft Excel"